Starte die POWERSHELL mit Adminrechte und führe folgenden BEfehl aus:
$net = get-netconnectionprofile;Set-NetConnectionProfile -Name $net.Name -NetworkCategory Private
Starte die POWERSHELL mit Adminrechte und führe folgenden BEfehl aus:
$net = get-netconnectionprofile;Set-NetConnectionProfile -Name $net.Name -NetworkCategory Private
MBR2GPT.EXE ist seit Windows 10 in der Version 1703 bekannt, auch bekannt als Windows 10 Creators Update. Es ist ein integriertes Dienstprogramm, das sich im Verzeichnis Win\System32befindet und in der Eingabeaufforderung ausgeführt werden kanmn. Das Tool MBR2GPT.EXE konvertiert einen Datenträger von MBR(Master Boot Record) in den GPartitionsstil GUID Partition Table (GPT), ohne Daten auf dem Datentäger zu ändern oder zu löschen.
Warum brauchen wir MBR2GPT unter Windows 10? In der Vergangenheit, wenn wir Partitionsstil zwischen MBR und GPT konvertieren, müssen wir Dateien an einen anderen Ort kopieren, Festplatte neu partitionieren und das System neu installieren und dann die Daten wiederherstellen. Es könnte ist zeitaufwändig und beschwerlich für Computerlaien sein, der Prozess ist fehleranfällig. Außerdem hat Microsoft angekündigt, dass Windows 11 nur UEFI unterstützt.
Die Konvertierung von MBR zu GPT dauert jedoch nur wenige Sekunden, wenn wir mit dem Dienstprogramm MBR2GPT arbeiten. Umabhängig von der Windows PE-Umgebung oder innerhalb des aktuell laufenden Betriebssystems können mit diesem Tool alle angeschlossenen MBR-formatierten Systemdatenträger in GPT-Partitionsstil konvertiert werden.
Sollte ein Fehler kommen, das Windows die DISK nicht dazu findet kann der Fehler wie folgt behoben werden.
Ratsam ist es das ganze unter PE auszuführen !
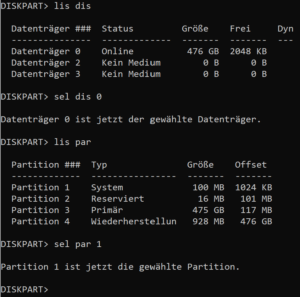
Schritt 1:
Öffne unter der Console den Befehl DISKPART
LIS DIS (zeigt alle Disks an)
SEL DIS x (Selektiere die betroffene DISK durch x)
LIS PAR (Liste alle Partitionen dazu auf)
SEL PAR x (Selektiere x durch die Systempartition)
ASSIGN LETTER=B (Weise der Systempartition das Laufwerk B zu)
Schritt 2:
In der Konsole geht es weiter, „BCDEDIT /store B:\boot\BCD /enum all“
Listet alle gespeicherten Bootdevices auf.
Suche nach [UNKNOW] Einträge und kopiere dazu die nötige ID Nummer {xxxxxx-xxxxx-xxxxxx-xxxxx}
Schritt3:
Löschen der IDs geht wie folgt: „BCDEDIT /store B:\boot\BCD /delete {xxx-xxxxx-xxxxxx-xxxxxx}“
Schritt 45:
Sind alle IDs mit UNKNOW gelöscht kann mit dem Befehl MBR2GPT /convert /disk:x /fullalowOS fortgesetzt werden !
Leider findet man, weder im Handbuch noch im Internet eine Anleitung, wie man bei diesem Drucker ein WPS einrichtet bzw. den Drucker auf Werkseinstellung zurücksetzt.
Die Hotline habe ich selbst versucht, und wurde hier erst beim 3 x ordentlich beraten. Vielleicht ist das ein Glücksfall welchen Mitarbeiter, mit welcher Kompetenz man bekommt.
Einen Reset solltet Ihr machen, wenn sich der Router z.B. geändert hat, oder die WLAN Zugangsdaten.
Viel Spaß, falls Ihr auf die CANON Hotline keine Lust oder schlechte Erfahrung hattet.
Danach im Sprachmenü die [1] für Deutsch, und danach [3] für Drucker
Hinweis eines Users: (Ulrich S.)
Zuerst Einschalten und da sich WiFi nach kurzer Zeit meldet, hört auch die Power-Lampe auf zu blinken, daher wird es nichts mit dem 23x blinken.
Also, wieder auf den Einschalt/Ausschaltknopf drücken, Wi-Fi erlischt, die Power-Lampe blinkt und jetzt die Stopp-Taste drücken und zählen.
Dann wie beschrieben fortfahren. Das ist der Weg, um bei einem Router Wechsel wieder per WLAN drucken zu können.
Vielen Dank an Ulrich für die Info. 🙂
Wer kennst das nicht, Speicherplatz unter Windows wieder fast voll, obwohl keine Veränderungen getätigt wurden. Meist sind seit Windows 10 die großen Updates daran schuld, die meist den Ordner „Windows.old“ tragen, leider aber keiner braucht, und oft bis zu 50GB verschlingen.
Mit diesem Trick, können Sie diesem entgegenwirken, und damit Schluß machen.
Im ersten Schritt definieren Sie, mit welchen Optionen der Reinigungslauf starten soll. Dazu rufen Sie eine Kommandozeile auf, in dem Sie im Suchfeld des Startemenüs „cmd“ eingeben. In das geöffnete Kommandozeilenfenster geben Sie folgenden Befehl ein:
cleanmgr /sageset:1 <Die Nummer kann auch anders lauten, mögliche Werte von 1-65000>
Jetzt können Sie alle diese Elemente markieren, die Sie automatisiert löschen möchten. Drücken Sie Anschließens auf OK, um die Änderungen zu speichern.
Nun öffnet sich der Assisten, wo Sie die Daten wie Name, Häufigkeit, Uhrzeit, usw. angeben können.
Bei Programm/Aktion schreiben Sie folgendes hinein:
„cleanmgr“ als Programmnamen und „/sagerun:1“ unter „Argumente“.
Nach einem Klick auf Übernehmen sollte die Box schon bereit sein. Nun müssen eventuell noch Telefoniegeräte zugefügt werden, wenn die Box allein ohne Telefonanlage laufen soll, wovon ich hier ausgehe. Jedem Telefoniegerät wird eine Nummer zugeordnet, die weitere Konfiguration läuft wie an einem normalen ISDN Anschluss.
Quelle: avm.de
Verbraucherinnen und Verbraucher müssen in den Erhalt von Werbeanrufen zuvor ausdrücklich eingewilligt haben. Dies hat der Gesetzgeber in § 20 in Verbindung mit § 7 des Gesetzes gegen den unlauteren Wettbewerb (UWG) klargestellt. Fehlt die Einwilligung, handelt es sich um einen unerlaubten Werbeanruf, einen sogenannten Cold Call. Die Bundesnetzagentur kann Unerlaubte Telefonwerbung/Cold Calls nach dem UWG und dem Ordnungswidrigkeitengesetz (OWiG) verfolgen und mit einem Bußgeld bis zu 300.000 Euro ahnden.
Die Einwilligung in Telefonwerbung muss schon vor dem Anruf vorliegen. Die Einholung der Einwilligung zu Beginn des Telefonats ist unzulässig.
Ein bloßer Anrufversuch kann nicht mit einem Bußgeld geahndet werden.
Auch die Rufnummernunterdrückung bei Werbeanrufen ist verboten und stellt ebenso eine Ordnungswidrigkeit dar, die durch die Bundesnetzagentur verfolgt wird. Dass der Anrufer bei einem Werbeanruf nicht die Anzeige der Rufnummer unterdrücken darf, ist in § 102 Absatz 2 des Telekommunikationsgesetzes (TKG) geregelt.