- https://reports.exodus-privacy.eu.org/en/analysis/submit/
Tracker aus Android – Playstore und F-Droid finden - https://haveibeenpwned.com/Passwords
Email prüfen ob diese in Datenleaks gefunden wird.
Kategorie: Tipps und Tricks
-
Links Cybersecurity
-
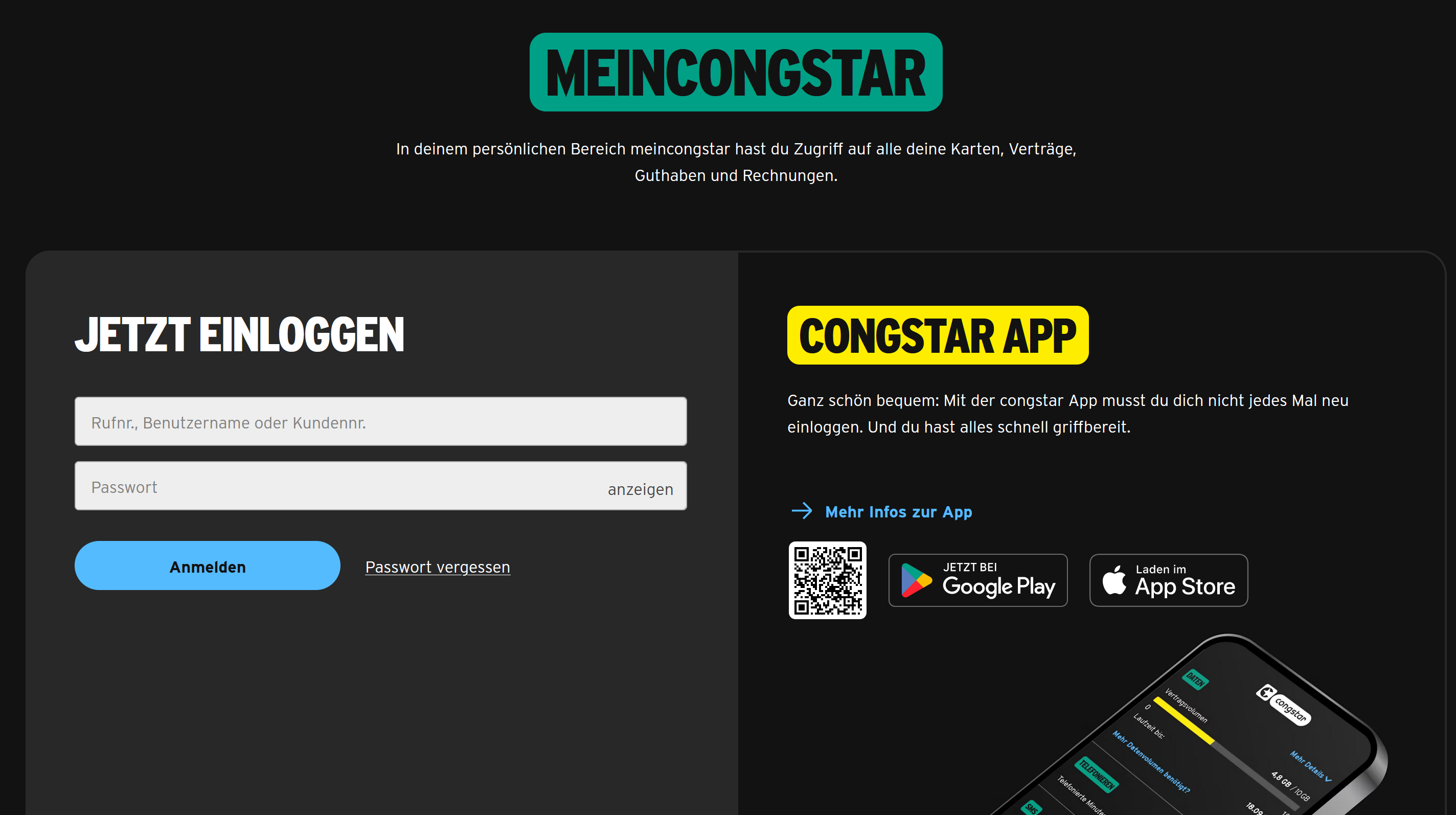
mein congstar login ohne app. Gelöst LINK
Auch wenn Congstar meint es müssen alle User die App nutzen.
Wir finden das absolut eine Frechheit. Was spricht dagegen über eine nutzung am PC ?
Schlieslich kann man ja auch per Browser am PC bestellen.
Zudem soll es ältere Leute geben die gar kein Smartphone haben und TArife wie Congstar Prepaid wie ich will nutzen.Hier kommt die Lösung !!!!!
www.congstar.de/meincongstar
-

CANON Pixma Fehler 7 x orange blinken
für Canon Pixma G1000 G1400 G2000 G2400 G3000 G3040 G3140 G3240 G3400 G3410 G3500 G3501 G3540 G4000
Beheben des Fehler und Tausch des Resttintenbehälter komplett für 89€ incl. Versand und 19% Mwst.
-
Windows 10 und 11 nur noch mit Microsoft-Konto möglich?
So umgehen Sie den Zwang!
Nutzer werden schon vor dem Ausprobieren genötigt, erst einmal ein Nutzerkonto zu erstellen. Microsoft macht hier leider keine Ausnahmen mehr. Jeder Nutzer ist beim installieren von Windows 10 oder 11 gezwungen, sich mit einem Microsoft-Konto anzumelden. Ausnahme ist hier nur die Pro Version.
Um dies zu unterbinden können Sie das Problem umgehen. Sie müssen davor einfach die Internetverbindung während der Kontoeinrichtung trennen. Sobald die Option “Lokales Konto” erscheint, können Sie problemlos Ihr lokales Konto erstellen.
Für mehr Konfigurationsmöglichkeiten und Kontrolle über Ihre Daten in Windows 10 und Windows 11 kann Ihnen auch der “Ultimate Windows Tweaker” sehr behilflich sein.
-
Windows Netzwerk von öffentlich auf privat stellen
Starte die POWERSHELL mit Adminrechte und führe folgenden BEfehl aus:
$net = get-netconnectionprofile;Set-NetConnectionProfile -Name $net.Name -NetworkCategory Private
-
CANON Pixma G3500 series WLAN Reset
Einrichtung und Reset
Leider findet man, weder im Handbuch noch im Internet eine Anleitung, wie man bei diesem Drucker ein WPS einrichtet bzw. den Drucker auf Werkseinstellung zurücksetzt.
Die Hotline habe ich selbst versucht, und wurde hier erst beim 3 x ordentlich beraten. Vielleicht ist das ein Glücksfall welchen Mitarbeiter, mit welcher Kompetenz man bekommt.Anleitung CANON G3501 (WPS)
- Drucker einschalten
- Taste (WiFi) drücken bis Power LED zum blinken beginnt
- Taste (black) drücken (ca. 1 sek.)
- Taste (WiFi) drücken (ca. 1 sek.)
- WiFi LED blinkt
- Am Router WPS Taste drücken
- Am Drucker sollten nun beide LED blinken (Anmeldeprozess ist gestartet)
- Nach ca. 30 sek. leuchten alle beide LED dauerhaft
- WLAN ist nun eingerichtet
Anleitung CANON G3501 (Reset)
Einen Reset solltet Ihr machen, wenn sich der Router z.B. geändert hat, oder die WLAN Zugangsdaten.
- Drucker einschalten
- STOP Taste gedrückt halten während die Alarm LED 23 x blinkt, danach die STOP Taste wieder los lassen.
- Gerät einmal neustarten.
Viel Spaß, falls Ihr auf die CANON Hotline keine Lust oder schlechte Erfahrung hattet.
Hotline CANON: 069 29993680
Danach im Sprachmenü die [1] für Deutsch, und danach [3] für Drucker
Hinweis eines Users: (Ulrich S.)
Zuerst Einschalten und da sich WiFi nach kurzer Zeit meldet, hört auch die Power-Lampe auf zu blinken, daher wird es nichts mit dem 23x blinken.
Also, wieder auf den Einschalt/Ausschaltknopf drücken, Wi-Fi erlischt, die Power-Lampe blinkt und jetzt die Stopp-Taste drücken und zählen.
Dann wie beschrieben fortfahren. Das ist der Weg, um bei einem Router Wechsel wieder per WLAN drucken zu können.Vielen Dank an Ulrich für die Info. 🙂
