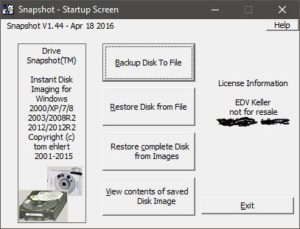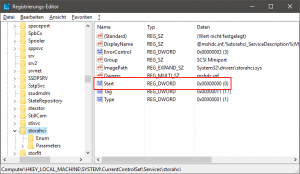Microsoft rät davon ab, Windows 11 auf einem Gerät zu installieren, das die Mindestsystemanforderungen für Windows 11 nicht erfüllt. Wenn Sie sich für die Installation von Windows 11 auf einem Gerät entscheiden, das diese Anforderungen nicht erfüllt, und Ihnen die damit verbundenen Risiken bewusst sind und sie in Kauf nehmen, können Sie die folgenden Registrierungsschlüsselwerte erstellen und die Überprüfung auf TPM 2.0 (es ist mindestens TPM 1.2 erforderlich) sowie CPU-Familie und Modell umgehen.
Registrierungsschlüssel: HKEY_LOCAL_MACHINE\SYSTEM\Setup\MoSetup
Name: AllowUpgradesWithUnsupportedTPMOrCPU
Typ: REG_DWORD
Wert: 1
Hinweis: Es können schwerwiegende Probleme auftreten, wenn Sie die Registrierung mithilfe des Registrierungseditors oder einer anderen Methode falsch ändern. U. U. ist in einem solchen Fall sogar die Neuinstallation des Betriebssystems erforderlich. Microsoft garantiert nicht, dass diese Probleme behoben werden können. Das Ändern der Registrierung erfolgt auf eigenes Risiko.
Quelle: https://support.microsoft.com/de-de/windows/m%C3%B6glichkeiten-zum-installieren-von-windows-11-e0edbbfb-cfc5-4011-868b-2ce77ac7c70e